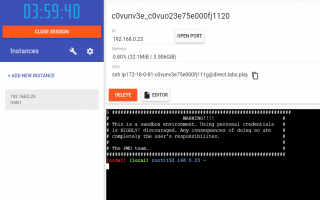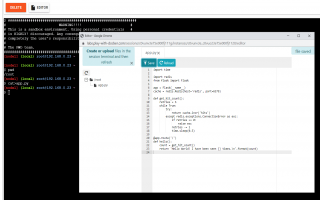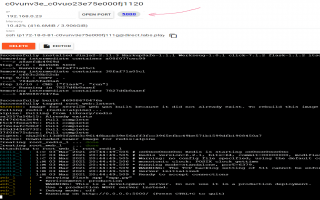Docker virtualizáció
A következőkben megnézzük hogyan lehet használni a gyakorlatban a népszerű Docker virtualizációt.
Kérem, hogy mindenki lépjen be a http://docker.iit.uni-miskolc.hu/ oldalon. Majd lépjen be ugyanitt a megjelenő start gombra kattintva.
A megjelenő képen bal oldalon a ”+ Add new instance” gomb megnyomása után a következő képet fogjuk látni:
Hozzunk létre egy app.py nevő állományt, a követkető parancs futtatásával, és nyomjuk meg a Ctrl+d a befejezéshez:
cat>app.py
A delete gomb melletti Editor feliratú gomb megnyomásával egy új ablakban megjelenik a fájl editor. Ebben nyissuk meg a most létrehozott app.py-t.
Másoljuk be az editorba az alábbi kódot:
import time import redis from flask import Flask app = Flask(__name__) cache = redis.Redis(host='redis', port=6379) def get_hit_count(): retries = 5 while True: try: return cache.incr('hits') except redis.exceptions.ConnectionError as exc: if retries == 0: raise exc retries -= 1 time.sleep(0.5) @app.route('/') def hello(): count = get_hit_count() return 'Hello World! I have been seen {} times.\n'.format(count)
Ez a Python program az egyik legegyszerűbb Flask elnevezésű webkiszolgálót/keretrendszert mutatja. A fenti kódrészlet egy számlálót valósít meg, ami a redis nevű cache rendszer segítségével számolja a látogatókat.
Hozzunk létre egy requirements.txt nevű állományt a korábbi módon:
cat>requirements.txt
Majd az editor segítségével másoljuk bele az alábbi sorokat:
flask redis
Ezzel definiáljuk, hogy az alkalmazásunknak mik a függőségei. Ebben az esetben ezek a flask framework és a redis cache. Ez azért kell, mert a virtuális gép üres konfigurációval indul, és a requirements.txt használatával fogjuk telepíteni a függőségeket. Azaz kézzel nem telepítünk semmit, csak szabványos módon.
Dockerfile létrehozása
Hozzunk létre egy Dockerfile elnevezésű állományt a következő tartalommal a szokásos módon:
FROM python:3.7-alpine WORKDIR /code ENV FLASK_APP=app.py ENV FLASK_RUN_HOST=0.0.0.0 RUN apk add --no-cache gcc musl-dev linux-headers COPY requirements.txt requirements.txt RUN pip install -r requirements.txt EXPOSE 5000 COPY . . CMD ["flask", "run"]
Itt meg kell állnunk egy kis magyarázatra. A Dockerfile feladata az, hogy lépésről lépésre definiálja a virtuális gép létrehozását.
Soronként a következőket definiáljuk:
- Hozzon létre egy kiinduló virtuális gépet (image) a python 3.7-es támogatással és a alpine nevű linux kernellel.
- a munkakönyvtárunk a /code lesz.
- Állítsunk be két környezeti változót, ami a flask-nak szükséges a kiszolgáláshoz.
- Telepítsük a gcc-t és más függőségeket. (ez azért kell, mert a Python sok csomagot c/c++ forrás állományokból fordít)
- másoljuk be a requirements.txt-t a munkakönyvtárba (ez azért kell, mert a virtuális gépnek saját fájlrendszere van, a Dockerfile mellett lévő állományokat nem tudja közvetlenül olvasni.)
- EXPOSE parancs tcp portot nyit meg kifelé (jelen esetben az 5000-est)
- mindent másoljuk be a munkakönyvtárba
- az utolsó sor a telepítés utáni indító parancsot definiálja, jelen esetben: “flask run”
Compose állomány létrehozása
Más leírásokban ennél a pontnál elindítják a virtuális gépet. Mi nem tesszük meg, hanem továbblépünk a docker-compose lehetőségeire, amivel rugalmasan tudunk több virtuális gépet egyszerre kezelni. Nem feltétlenül kell Dockerfile-t sem létrehozni, ha Interneten is elérhető szabványos konfigurációkat használunk.
Hozzuk létre a docker-compose.yml állományt a szokásos módon:
version: "3.3"
services:
web:
build: .
ports:
- "80:5000"
redis:
image: "redis:alpine"
Ez az állomány szolgáltatásokban gondolkodik. Minden service egy különálló docker image, viszont a nevükre hivatkozva belsőleg elérik egymást. A fenti konfiguráció web elnevezésű szolgáltatását a build: . miatt a Dockerfile alapján hozzuk létre, viszont a másik redis szolgáltatást a szabványos “redis:alpine” konfiguráció alapján használjuk.
A web esetén a belsőleg kinyitott 5000-es portot láthatóvá tesszük a 80-as port-on.
Indítsuk el a következő parancsot és várjuk meg ameddig lefut:
docker-compose up
A következő képernyőhöz hasonlót kell látnunk, ha mindent jól állítottunk be előzőleg. Nyomjuk meg a nyíllal jelölt gombot.
Fejlesztési lehetőségek
Frissítsük többször a böngészőt, láthatjuk, hogy a látogatásszám dinamikusan frissül.
Ctrl + c segítségével megállíthatjuk a futtatást.
cseréljük le a docker-compose.yml tartalmát a következőre:
version: "3.3"
services:
web:
build: .
ports:
- "5000:5000"
volumes:
- .:/code
environment:
FLASK_ENV: development
redis:
image: "redis:alpine"
A volumes beállítja, hogy a virtuális gépben belül levő könyvtár, jelen esetben a working directory a gazda rendszerhez legyen kötve, illetve kimásolva. Ha nem a gyökérbe szeretnénk mappelni, akkor pl: ./mycode:/code is megadható, de a mycode könyvtárnak az indítás előtt léteznie kell.
Indítsuk el újra a rendszert:
docker-compose up
Majd látható, hogy a konzolban developer módra kapcsoltunk. Módosítsuk az editor segítségével a app.py-t, mondjuk az utolsó függvényben a kiírás szövegét és frissítsük a böngészőt.
Docker compose parancsok
Futó virtuális gépek listázása:
docker-compose ps
Egy adott instance milyen környezeti változókat használ?
docker-compose run web env
Hogyan állíthatjuk le a szolgáltatásokat?
docker-compose stop
Hogyan tudunk teljesen letörölni mindent leállítás után?
docker-compose down --volumes
Hogyan tudunk shellbe belépni egy konténeren belül?
docker-compose exec <containername> sh
Honnan tudok előre elkészített minta container-eket letölteni?